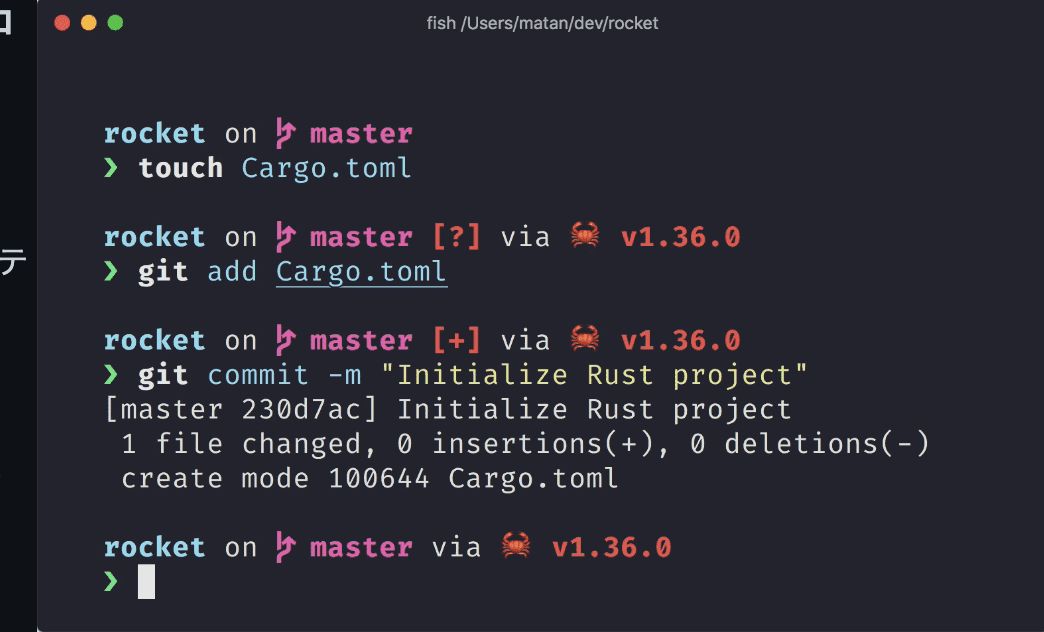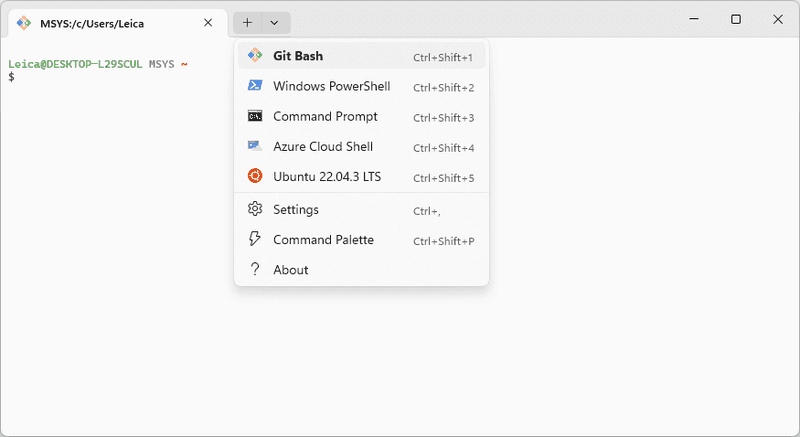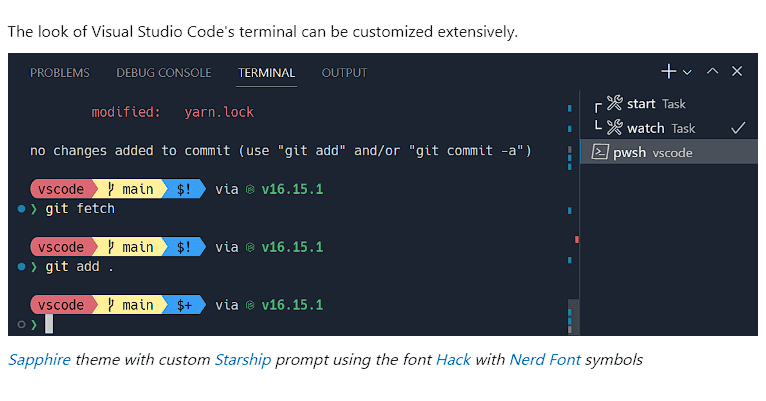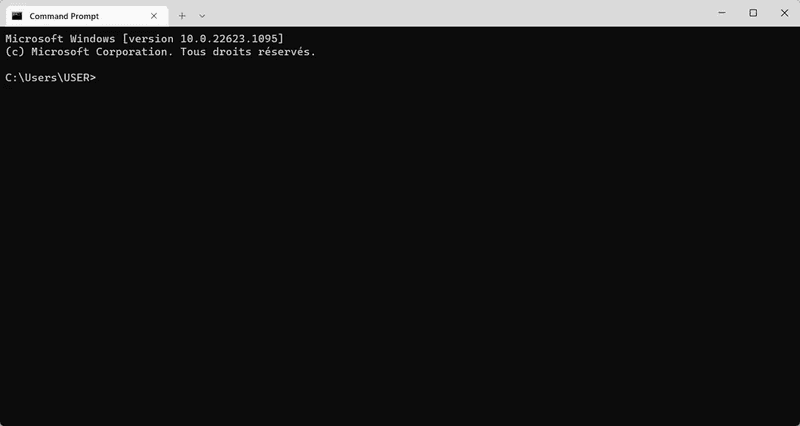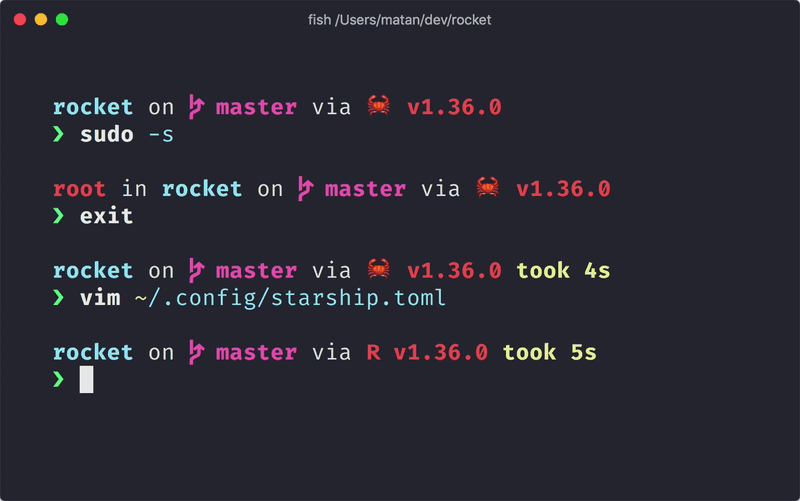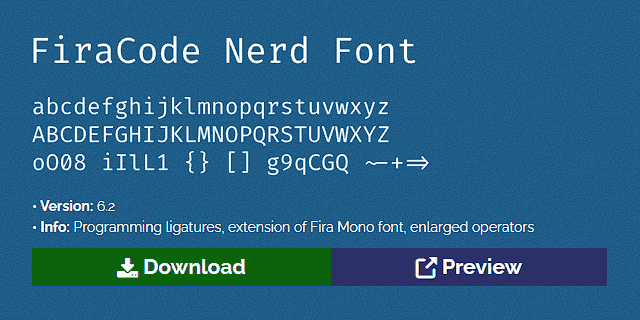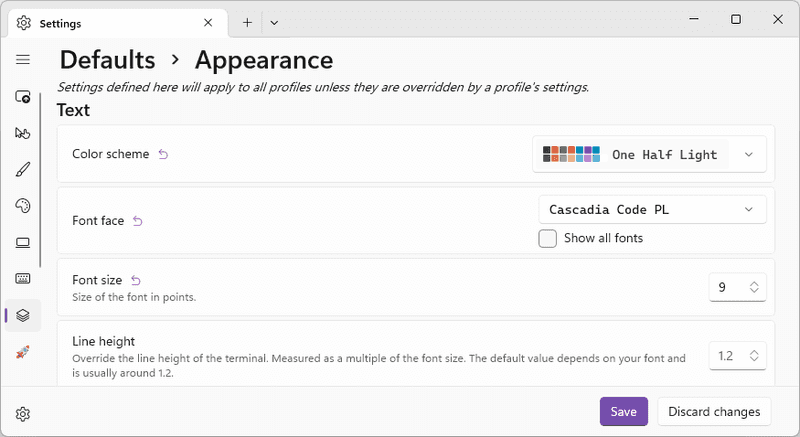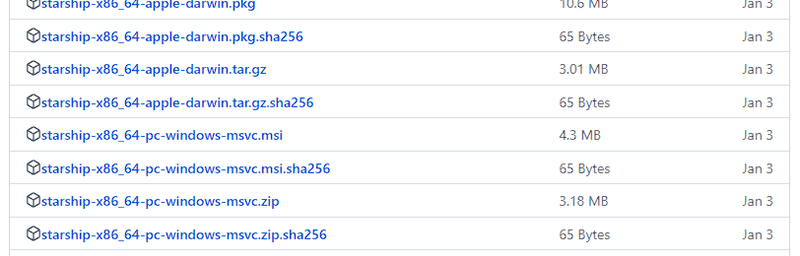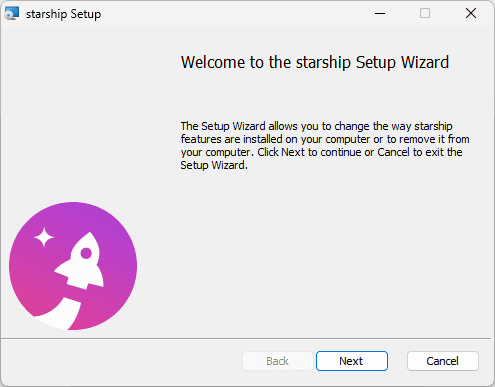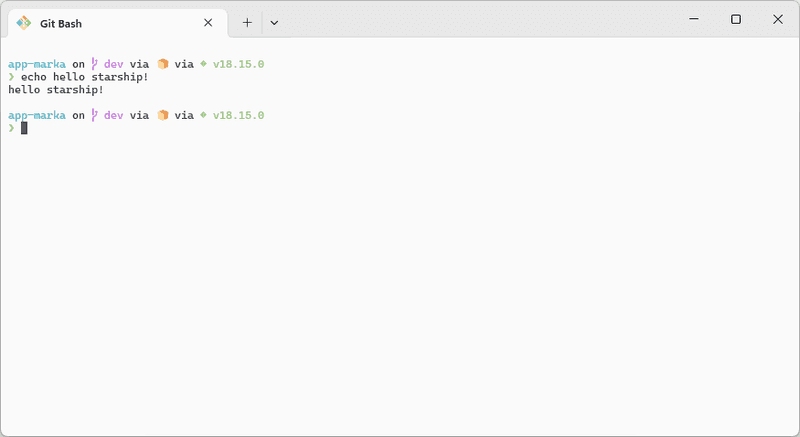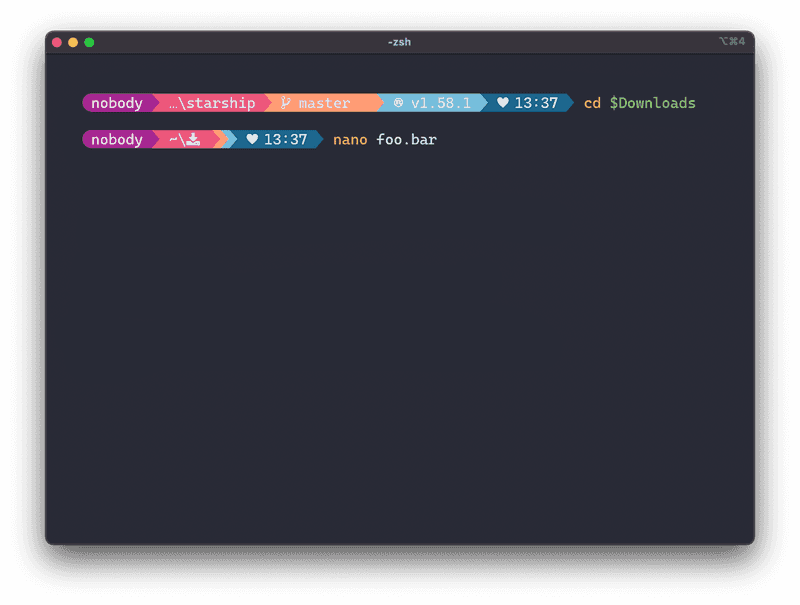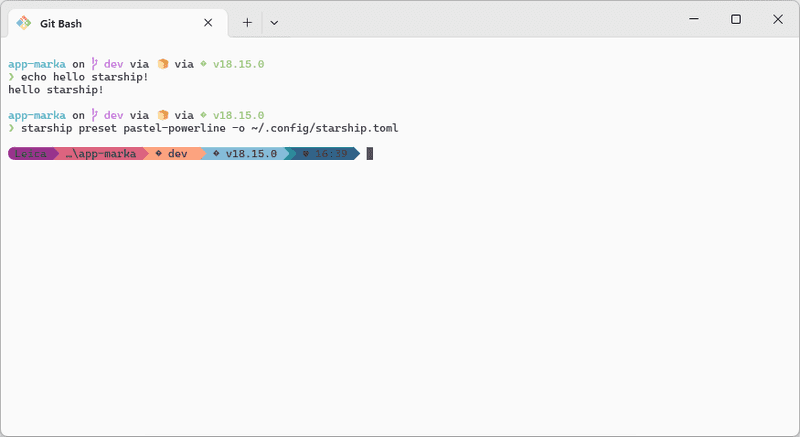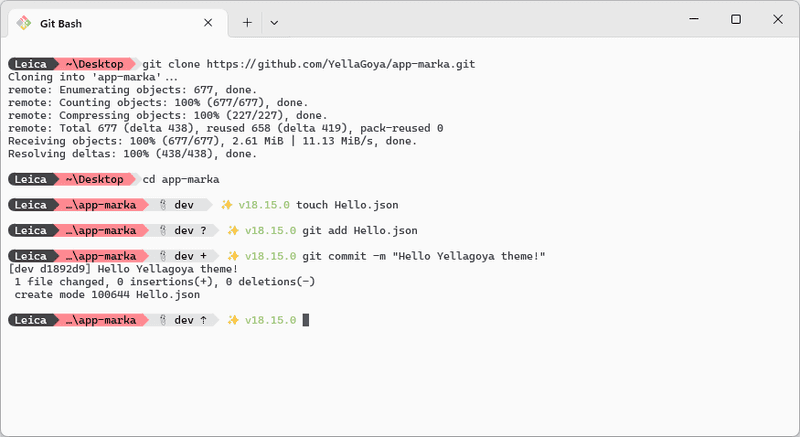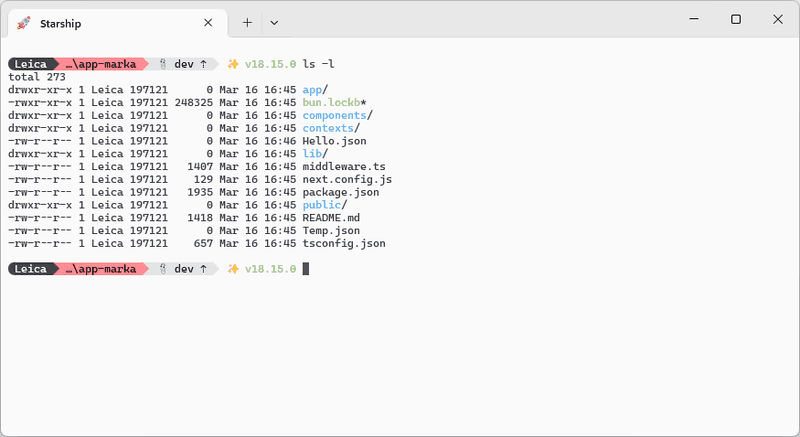Starship으로 bash 커스텀하기
인트로
이전 포스팅에서 Git Bash로 리눅스, 유닉스 스타일 터미널을 맛 보는 방법을 알려줬다.
하지만 아직 부족하다.
밋밋한 화면 보다 이게 지금 프로젝트 폴더인지, 브랜치 상태는 어떤지 한 눈에 확인하면 편하지 않을까?
Starship Prompt 가 그 해결법으로 VSCode Docs 의 Terminal Apperance 문서에서 예시로 다루는 것을 보고 본인도 적용해서 사용해보니 편리하며 보기에도 깔끔하더라는 이야기.
Prompt란?
Shell이 무엇인지 먼저 간단하게 알아보자.
Git Bash 를 Shell 이라 부르며 우리는 이 것을 통해 시스템에 명령을 내린다.
Shell 은 시스템과 대화하기 위한 대화수단, 인터페이스인 것이다.
명령어 시스템에서 Prompt란 명령어 입력 위치를 알려주는 텍스트 혹은 신호이다.
( 예: username@machine:$ )
우리가 명령어를 입력하면 그 앞에 '여기다 입력하세요.' 라며 추가적인 정보를 제공하는 것.
Starship Prompt 설치
Starship Prompt는 사용자의 입 맛에 맞게 커스텀이 가능하며 프로젝트, 깃 정보 등 개발자에게 편리한 정보를 추가로 보여주는 아주 반가운 친구이다. 특히나 Rust 기반이라 매우 빠르다고..
우선 Nerd Fonts Download Page로 들어가 본인의 터미널에 어울릴 멋드러진 폰트를 다운 받아야한다.
굳이 Nerd Fonts 에서 받지 않아도 된다.
본인은 Mircrosoft 의 Cascadia Code PL 폰트를 사용하며 비슷한 CaskaydiaCove Nerd Font 또한 Nerd Fonts 에서 다운 받을 수 있다.
하지만 Nerd Fonts 에서 개발자들을 위한 다양한 그래픽 아이콘이 포함된 폰트를 제공하니 처음이라면 Nerd Fonts 를 추천한다.
Terminal 앱에서 폰트를 변경하기 위해서는 Ctrl + ,를 눌러 설정 창으로 이동 후 기본값(혹은 원하는 프로파일) > 모양으로 이동하여 설치한 폰트로 변경하면 된다.
이제 Starship Guide 로 들어가 본인의 환경에 맞게 설치를 진행해 보자. 본 글의 설치 방법은 대부분 학생들이 사용하는 윈도우 + Bash( Git Bash )를 기준으로 한다. ( 그 외 방법또한 매우 간단하니 직접 해보며 강해지도록 하자 )
Starship Github Release에서 최신 Starship 설치파일을 다운 받아서 설치를 진행해 준다.
다음으로는 사용 중인 Shell 에서 설치된 Starship을 사용할 수 있도록 rc파일을 찾아야한다.
사용자 폴더를 찾아 들어가 직접 수정해도 좋지만 개발자이니 만큼 터미널로 해결해보자
Shell 의 rc 파일은 설정 파일로 .bashrc .zshrc와 같은 이름을 가지지만 윈도우에 설치된 Git Bash는 보통 .bash_profile이라는 이름으로 저장된다.
터미널을 열고 아래와 같이 입력하여 notepad 혹은 code 로 파일을 열어보자.
notepad ~/.bash_profile # 메모장
code ~/.bash_profile # VSCode
notepad ~/.bashrc # .bash_profile 이 없을 경우 시도해보자bash 기준 아래와 같이 최 하단에 추가해준다.
# generated by Git for Windows
test -f ~/.profile && . ~/.profile
test -f ~/.bashrc && . ~/.bashrc
# 아래 starship init 설정 라인을 추가한다.
eval "$(starship init bash)"그런 다음 다시 Git Bash 를 터미널로 열어보면?
짜잔 Starship Prompt 로 출력되는 Git Bash 를 확인할 수 있다.
커스터마이징
하지만 기본 테마로는 뭔가 아쉽다. 아래와 같이 귀여운 테마를 적용하려면 어떻게 해야할까?
~/.config/starship.toml파일을 만들어 설정을 직접 추가해도 좋고
다른 사람이 만든 커스터마이징 설정을 가져다 사용해도 좋다.
아래 preset 명령어를 터미널에 입력하면 알아서 다운받아 적용해준다. 연습 삼아 시도해보자.
starship preset pastel-powerline -o ~/.config/starship.toml입력 후 바로 변경되는 모습을 확인할 수 있다.
본인은 너무 많은 정보가 한번에 들어오는 것을 싫어하기에 개인적으로 설정을 만들었다.
아래 설정 파일을 공유할테니 마음에 드는 사람들은 편히 사용해주시길 바란다.
format = """
[](#444444)\
$os\
$username\
[](fg:#444444 bg:#ff8b93)\
$directory\
[](fg:#ff8b93 bg:#e3e5e6)\
$git_branch\
$git_status\
[](fg:#e3e5e6 bg:#00000000)\
$c\
$java\
$nodejs\
"""
[username]
show_always = true
style_user = "#ffffff bg:#444444"
style_root = "#ffffff bg:#444444"
format = '[$user ]($style)'
disabled = false
[os]
style = "#ffffff bg:#444444"
disabled = true
[directory]
style = "#000000 bg:#ff8b93"
format = "[ $path ]($style)"
truncation_length = 3
truncation_symbol = "…/"
[git_branch]
symbol = "📎"
style = "#000000 bg:#e3e5e6"
format = '[ $symbol $branch ]($style)'
[git_status]
style = "#000000 bg:#e3e5e6"
format = '[$all_status$ahead_behind ]($style)'
[java]
symbol = "☕"
format = '[ $symbol ($version) ]($style)'
[nodejs]
symbol = "✨"
format = '[ $symbol ($version) ]($style)'+ Windows Terminal 프로파일 아이콘 변경
Windows Terminal 앱에서 Ctrl + Shift + ,를 눌러 settings.json 파일을 열고
프로파일의 icon, name 을 원하는 아이콘 파일, 이름으로 변경해주면 정말 나만의 터미널이 완성된다.
마치며
다음에는 git 명령어 관련 내용을 알기 쉽게 정리해서 가져오도록 하겠다.